Whenever I hear Server Core and Hyper-V used in one sentence I get a big smile on my face. Here's how to install a freshly created Server Core installation with Hyper-V RTM in six easy to follow steps on your Server Core console:
Step 1
Choose a good box to use. The processor should be a recent x86-64 one, like an AMD64 Athlon64, an AMD64 Opteron, or an Intel Core Duo processor. The motherboard and BIOS should be equipped with Hardware-assisted Virtualization and Hardware-enforced DEP.
Consult with your hardware vendor for suitable boxes before purchasing a suitable box.
Tip!
If you have a box you think is suitable download and run SecurAble, a tool by Gibson Research Corporation. It will not only show whether your hardware meets the requirements, but also whether Hardware Assisted Virtualization and Hardware-enforced DEP are enabled in BIOS.
Step 2
Install a 64bit version of Windows Server 2008 on your machine. When prompted to install a specific version choose to install it Server Core instead of a full installation. On first boot log in as Administrator with a blank password. Change the password afterwards to a password that complies with the password complexity requirements. Configure your Server Core installation with your preferred settings. Configure the time, time zone and time synchronization (using control.exe timedate.cpl), set the hostname (using netdom.exe), settle licensing (using slmgr.vbs), configure IP settings (using netsh.exe) and make sure you're making backups of your installation (using wbadmin.exe). If you want you can enable Windows Update en Remote Desktop (using wsregedit.wsf)
For more information on configuring your Server Core box take a look at the Server Core Installation Option of Windows Server 2008 Step-By-Step Guide.
Step 3
Install the update package for Microsoft Hyper-V RTM, which is mentioned in Microsoft Knowledgebase article 950050. You can do this in two ways, depending on your hurry:
- Download the standalone update(s) and install manually
- Download the update(s) through Automatic Updates
Note:
For localized installations of Hyper-V please take a look at Microsoft Knowledgebase article 951636. Download and apply the package when appropriate.
Download and install the update(s) manually
On another computer than your Server Core box you can download the 64bit version of the update for Windows Server 2008 x64. You can get the *.msu file onto your Server Core installation using a USB stick, a network share, a FTP server on your network or burn it on CD or DVD media. You can run the update with the following command:
wusa.exe Windows6.0-KB950050-x64.msu

In the Windows Update Standalone Installer screen click OK to install the update.

In the screen Installation complete press the Restart Now button. After the restart log in as Administrator again.
Download through Automatic Updates
You can alternatively use Windows Update or Windows Server Update Services to automatically get the update installed on your Server Core box. On a freshly configured Server Core box run the following commands to enable Automatic Updates:
cd C:\Windows\System32
cscript SCregEdit.wsf /AU 4
net stop wuauserv
net start wuauserv
Afterwards you can make your Server Core box check for updates using the following command:
wuauclt.exe /detectnow
Your Server Core box will detect and download updates and will schedule to install them at the pre-configured time. On a default installation this is 3:00 AM. Remember: You can use Group Policies and Windows Server Update Services to change this behavior.
To check whether your Server Core box correctly detected the updates it needs take a look at the C:\Windows\WindowsUpdate.log file using Notepad.exe. Most recent activity is added at the end of the log file.
Step 4
Check the correct installation of the update. You don't want to end up with having to redo your virtual machines, so it's important to check the update was installed successfully. To check the correct installation of update packages run the following command:
wmic qfe list /format:list
One of the updates in the list should be the update with HotFixID KB950050. For localized installations also check for the update with HotFixID KB951636.
Step 5
Install the Hyper-V role on your Server Core box, using the following command:
start /w ocsetup.exe Microsoft-Hyper-V
Note:
The ocsetup.exe command is case-sensitive. Type the role exactly as mentioned above.
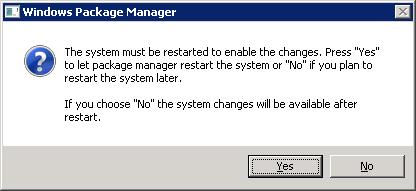
The Windows package manager will report the system must be restarted to enable the changes. Press Yes to let the package manager restart the system.
Step 6
Check the correct installation of the Hyper-V Server Role using oclist.exe. After your Server Core box restarted log in as Administrator. I use the following command to report only the installed roles and features: (which prevents scrolling)
oclist.exe | find "Installed" | find /v "Not Installed"
Concluding
Congratulations! After performing the previous six steps you ended up with a Server Core Hyper-V server. Using the command line on your Server Core box, the Hyper-V Manager from a Windows Vista (SP1) or Full installation of Windows Server 2008 or through Powershell you can now begin managing Hyper-V.
Further reading
Install Hyper-V in Server Core
10 commonly asked questions or issues seen during Hyper-V beta
How to add the Hyper-V role to a Windows Server 2008 Server Core machine
Installing Hyper-V on Windows Server 2008, Server Core
Microsoft TechNet Forums – Unable to install hyper-v roll on 2008 core
Microsoft TechNet Forums – Server Core Hyper-V install
Server Core Installation Option of Windows Server 2008 Step-By-Step Guide
Description of the Windows Update Stand-alone Installer (Wusa.exe)
Description of the update for the release version of the Hyper-V










Ahh! But here is the trick!
Configuring iSCSI targets in Server Core and learning how to troubleshoot common iSCSI issues!
Thats something I am still figuring out how to approach and to put together in a blog as its something that seems to have had a lot of demand for from the community.
Hi Wayne,
You're right. There's demand from the community for Server Core and Hyper-V combinations in iSCSI, Clustering and High Availability scenarios.
Robert Larson had an interesting post on these subjects in the Beta1 timeframe, that might help you get started, though: Building a Host Cluster with Hyper-V Beta 1
I myself am currently looking into setting up a Server Core Hyper-V cluster in a test environment, but am having trouble gathering the needed hardware resources at the moment. My first attempts, based on workstation hardware and a software-based iSCSI target all ended up with extremely poor performance.